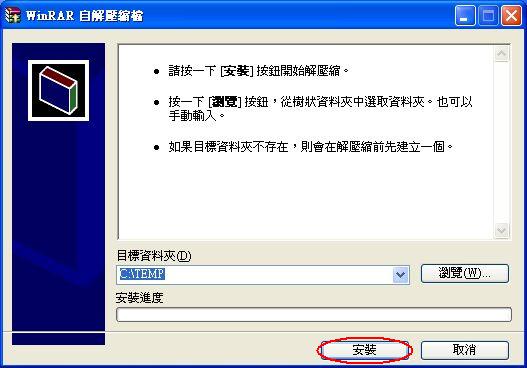
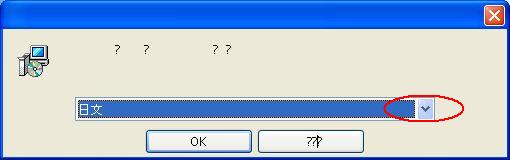
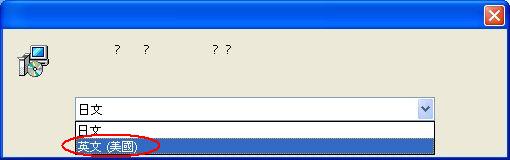
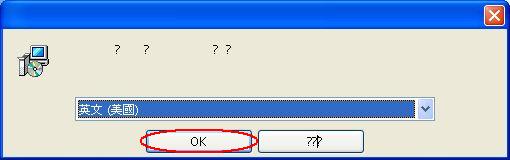
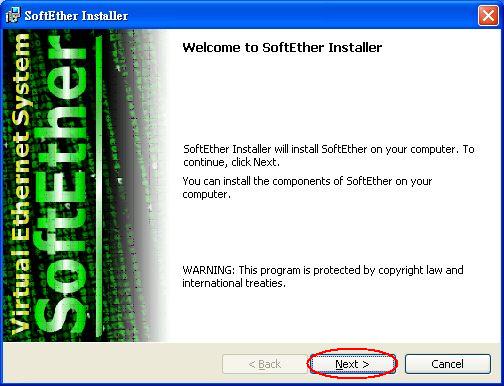
6.點選圖5中之『Next』按鈕,出現如下圖。
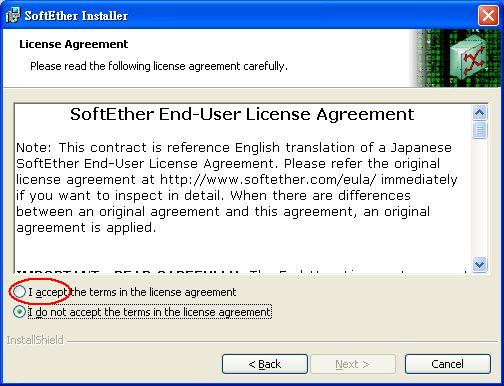
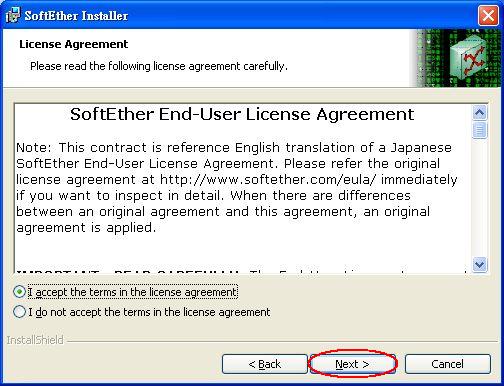
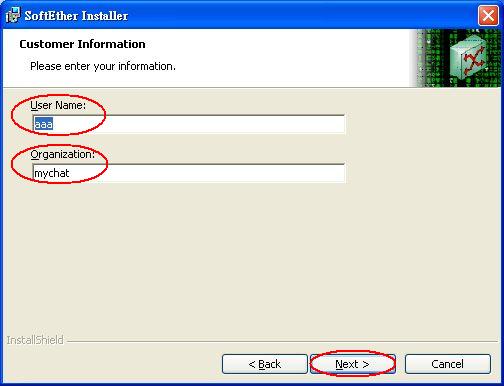
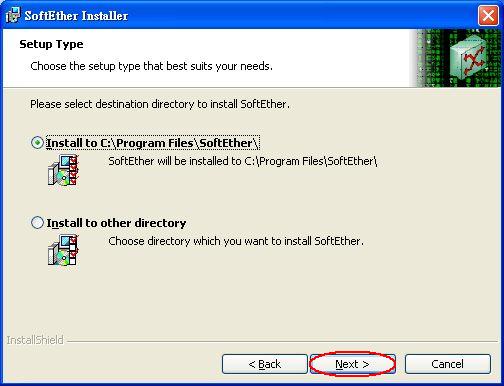
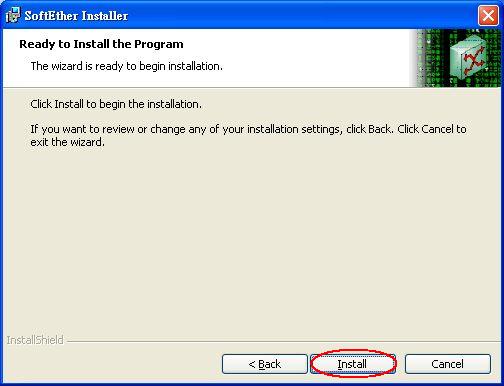

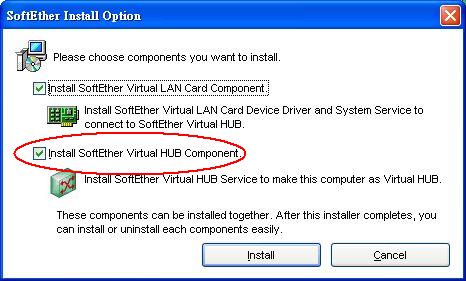
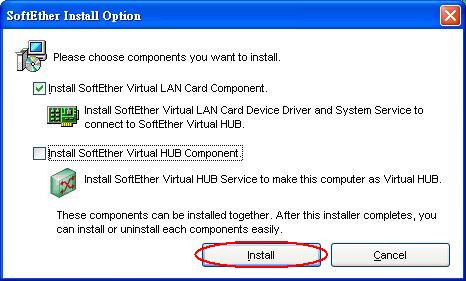
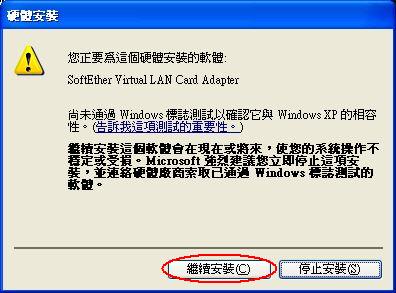
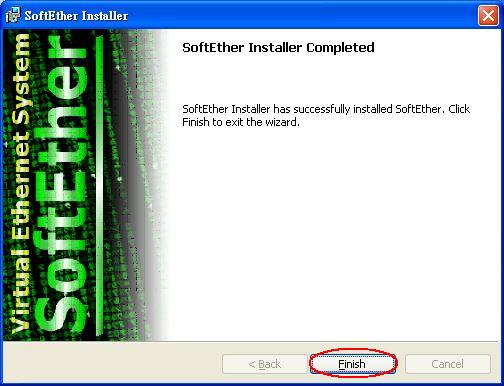
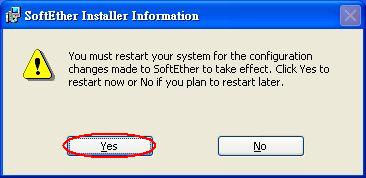

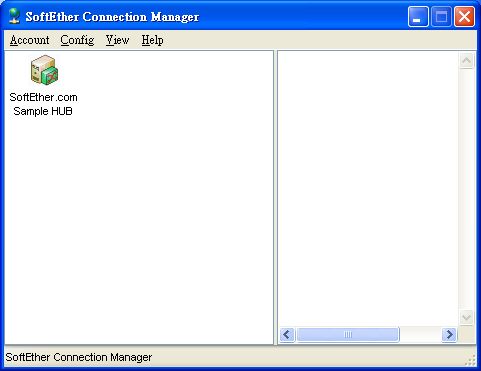
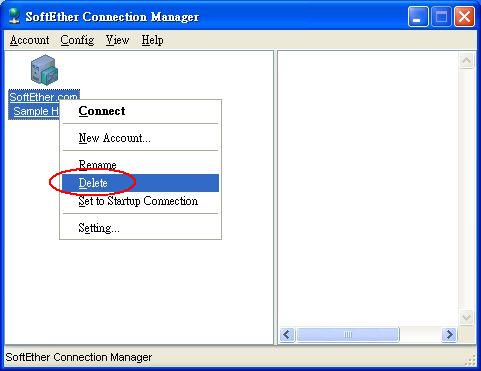
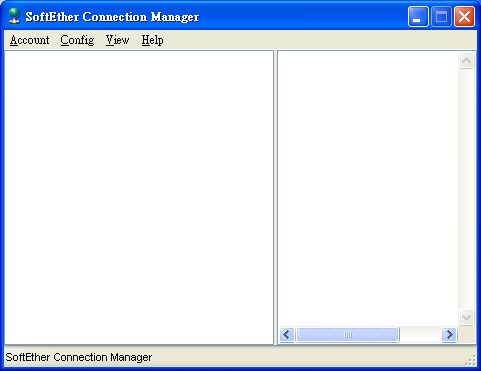
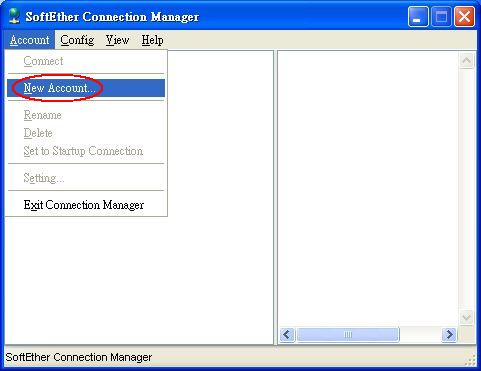
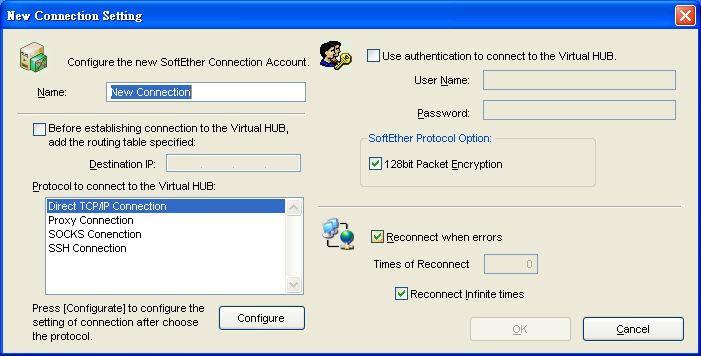
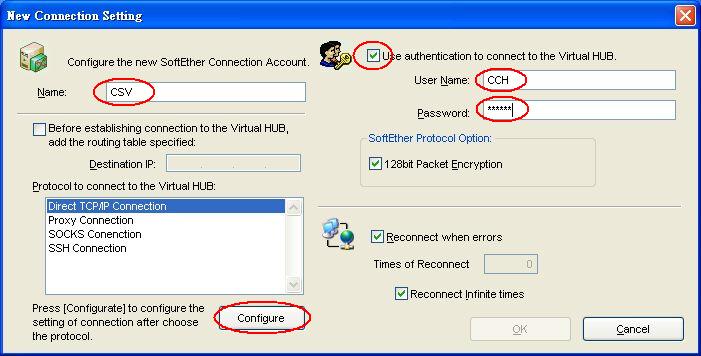
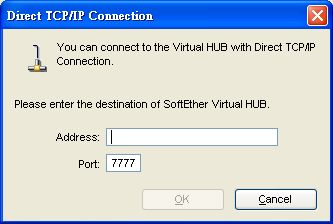
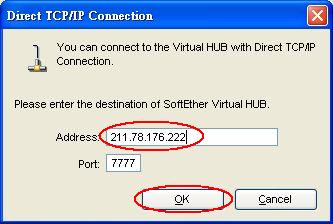
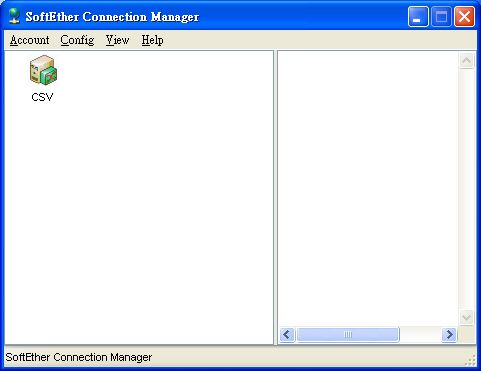
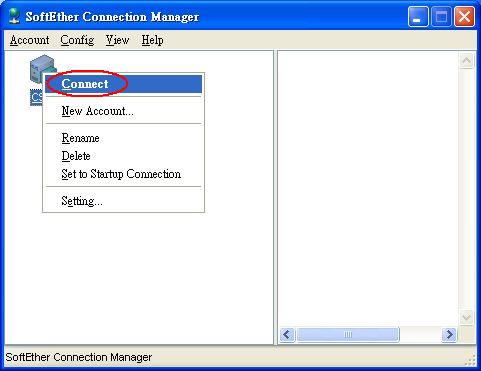
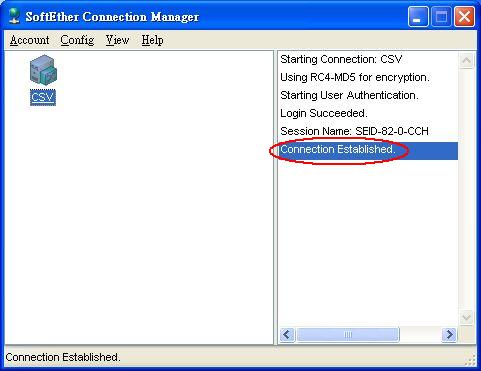
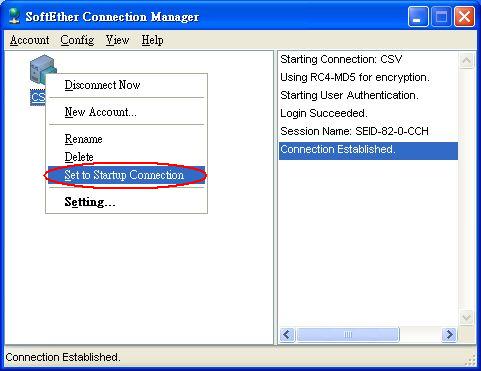
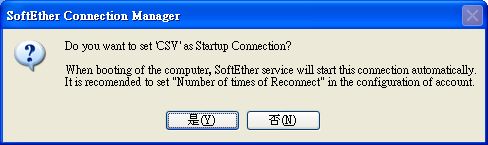
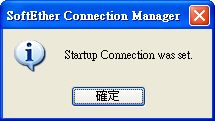
| 1.執行SoftEther.exe,如下圖。(下載SoftEther.exe) |
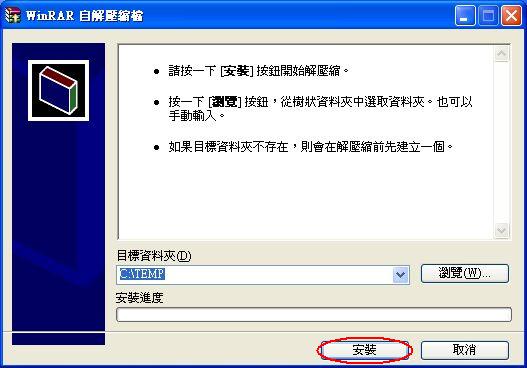 |
| 2.點選圖1中之『安裝』按鈕,出現如下圖。 |
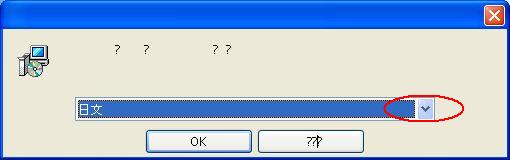 |
| 3.點選圖2中之『日文』右側下拉選單,出現如下圖。 |
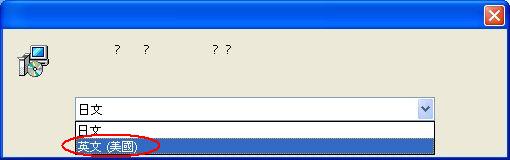 |
| 4.在圖3中選擇『英文(美國)』選項,出現如下圖。 |
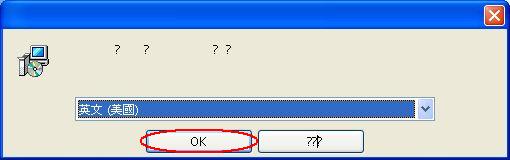 |
| 5.點選圖4中之『OK』按鈕,出現如下圖。 |
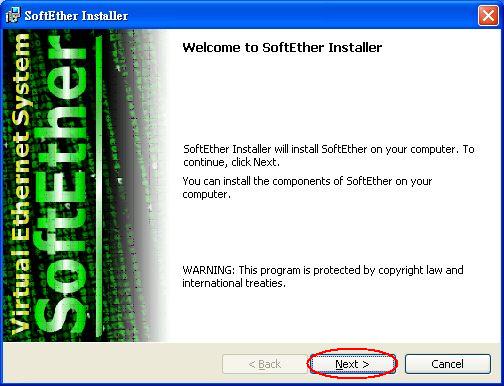 |
6.點選圖5中之『Next』按鈕,出現如下圖。 |
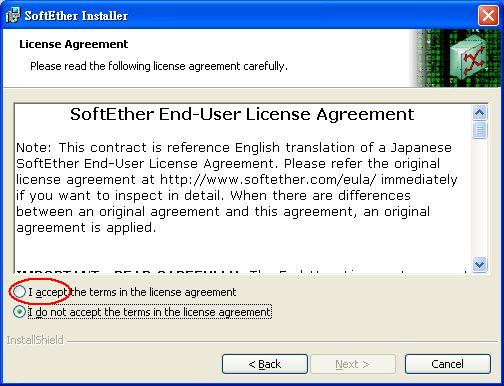 |
| 7.點選圖6中之『I accept the terms in the license agreement』選項,出現如下圖。 |
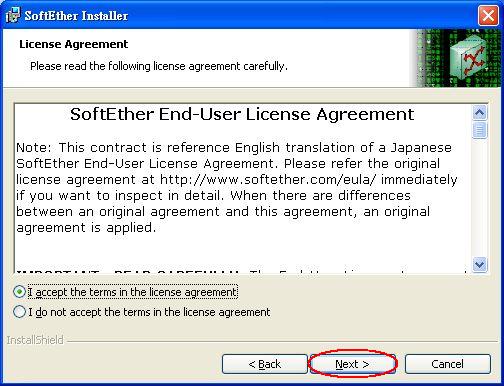 |
| 8.點選圖7中之『Next』按鈕,出現如下圖。 |
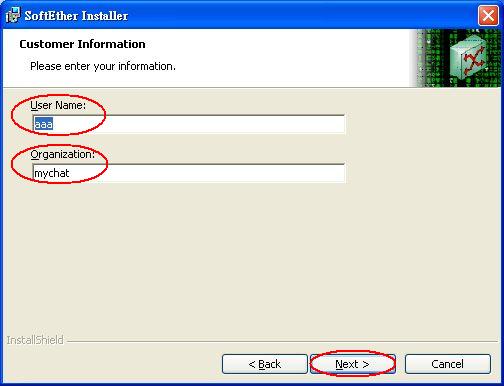 |
| 9.圖8中之『User Name』與『Organizathin』請隨意輸入。再按『Next』按鈕,出現如下圖。 |
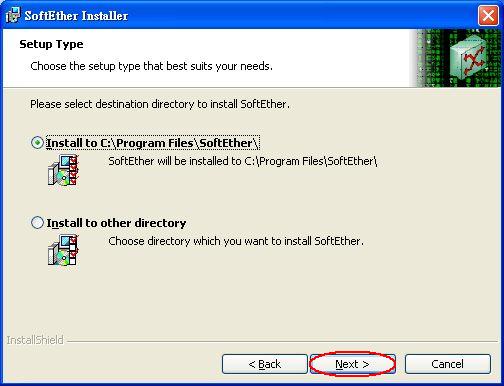 |
| 10.點選圖9中之『Next』按鈕,出現如下圖。 |
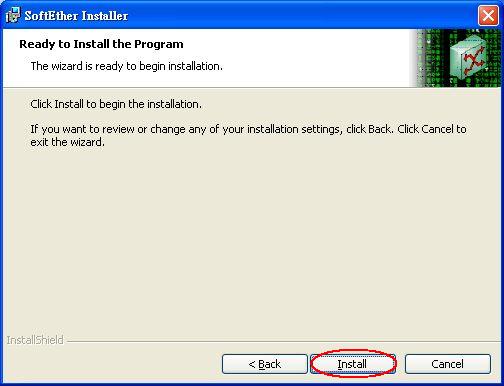 |
| 11.點選圖10中之『Install』按鈕,出現如下圖。 |
 |
| 12.點選圖11中之『English』按鈕,出現如下圖。 |
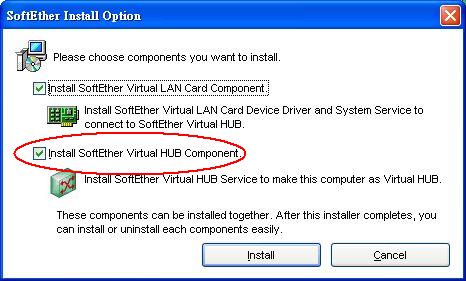 |
| 13.取消勾選圖12中之『Install SoftEther Virtual HUB Component』選項,出現如下圖。 |
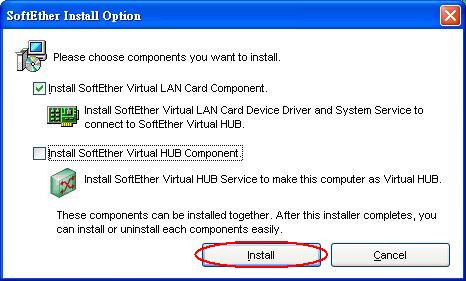 |
| 14.點選圖13中之『Install』按鈕,出現如下圖。 |
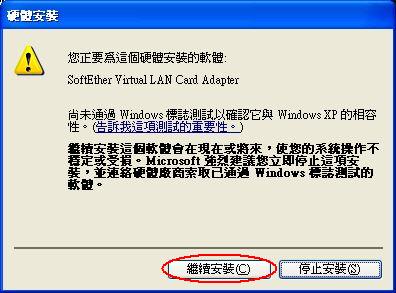 |
| 15.點選圖14中之『繼續安裝』按鈕,出現如下圖。 |
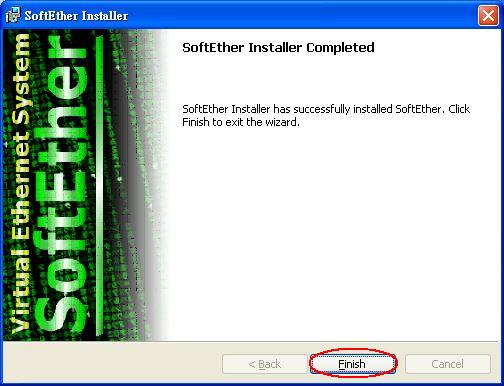 |
| 16.在圖15中按『Finish』按鈕,完成安裝程序,出現如下圖。 |
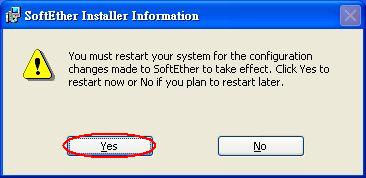 |
| 17.在圖16中按『Yes』按鈕。電腦重新開機。 |
| 18.電腦重新開機,可看到銀幕最下方之工作列中多了一個『SoftEther小圖示』,如下圖。打X代表尚未連線成功。 |
| 19.電腦桌面上也多了一個『SoftEther小圖示』捷徑,如下圖。 |
 |
| 20.滑鼠左鍵點選此小圖示兩下,出現如下圖。 |
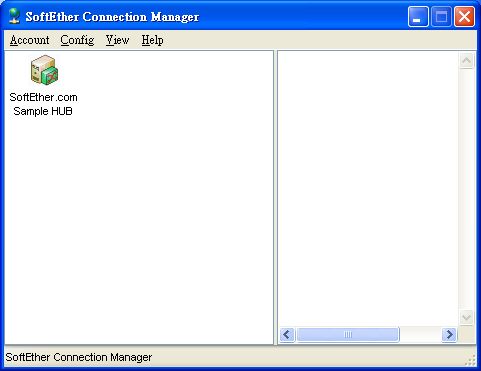 |
| 21.滑鼠右鍵點選『SoftEther.com Sample HUB』圖示,如下圖。再點選『Delete』選項。 |
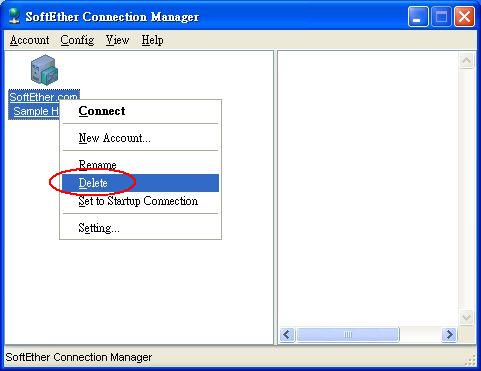 |
| 22.刪除後,如下圖。 |
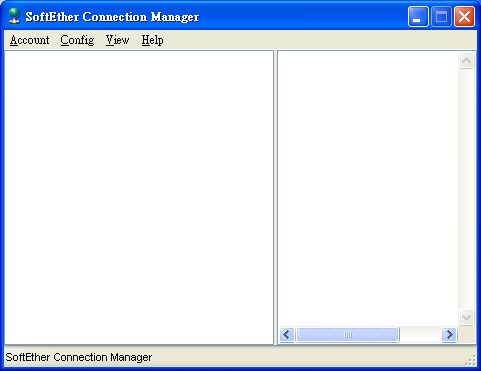 |
| 23.點選功能表左上角『Account』再點選『New Account』,如下圖。 |
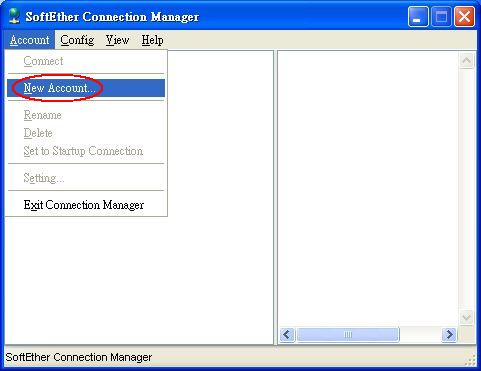 |
| 24.出現如下圖。 |
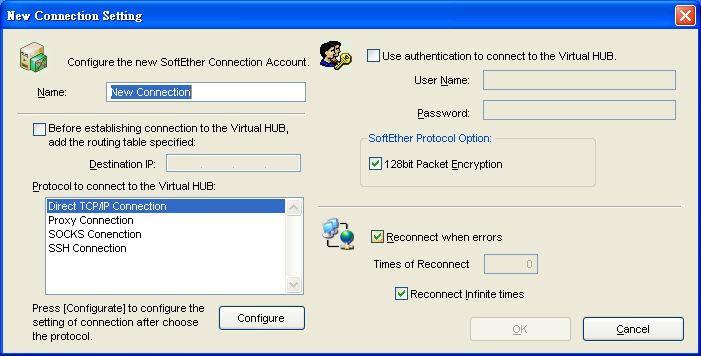 |
| 25.左上角『Name』右邊欄位輸入『CSV』,右上角『Use authentication...』打勾,『User Name』右邊欄位輸入『???』,『Password』右邊欄位輸入『???』。(請勿輸入範例中之CCH,*****)(此二欄位需本公司工程師指定授權後,輸入才會成功連線) |
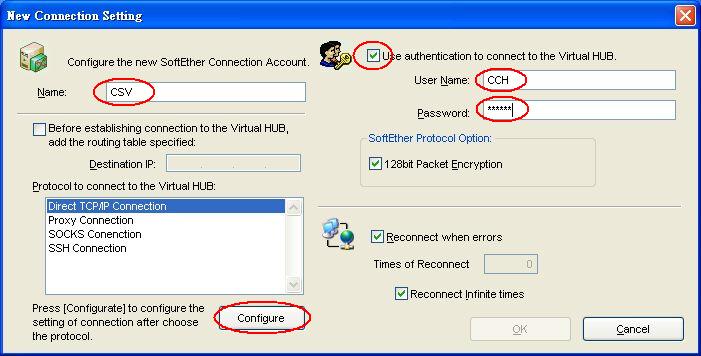 |
| 26.輸入完畢後,再點選左下角『Configure』按鈕,出現如下圖。 |
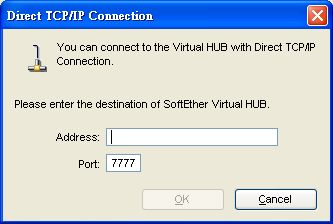 |
| 27.在『Address』右邊欄位輸入『211.78.176.222』,『Port』內定值為『7777』請勿修改,如下圖。 |
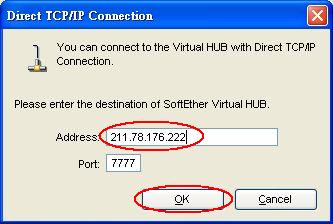 |
| 28.輸入完畢後再點選『OK』按鈕,會回到圖25,再點選圖25右下角之『OK』按鈕。會回到如下圖。 |
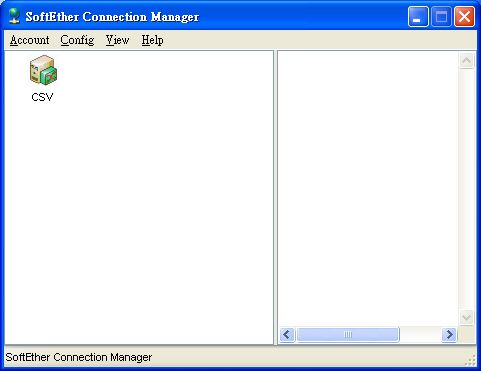 |
| 29.以滑鼠右鍵點選『CSV』圖示,如下圖。再點選『Connect』選項。 |
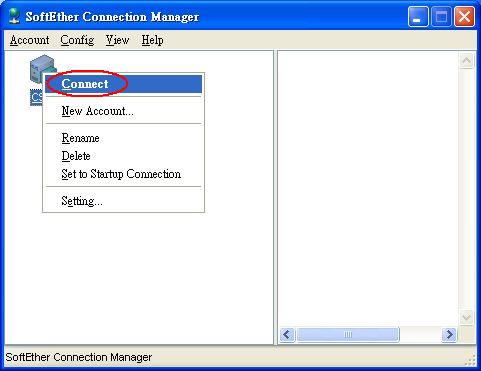 |
| 30.『SoftEther Connection Manager』視窗右邊開始進行連線作業,連線成功後如下圖。顯示『Connection Established』表示連線已建立。如未能出現『Connection Established』表示連線失敗,可能是貴校連外網路安裝防火牆。請與本公司工程師聯絡解決此問題。 |
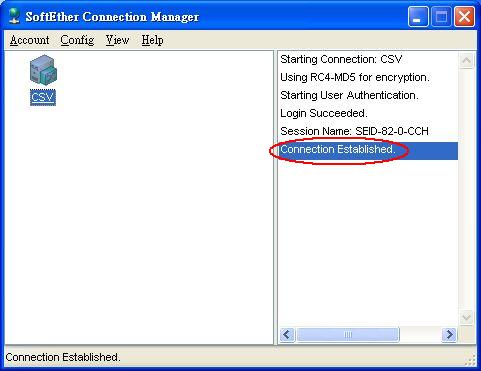 |
| 31.以滑鼠右鍵點選『CSV』圖示,如下圖。再點選『Set to Startup Connection』選項。此項設定完成後,電腦開機後會自動執行『CSV』連線。 |
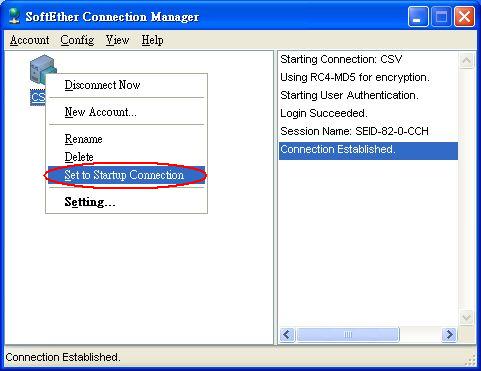 |
| 32.如下圖。再點選『是』按鈕。 |
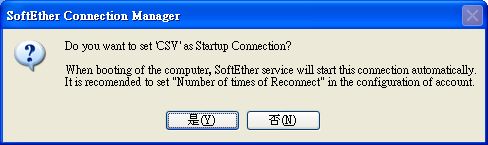 |
| 33.如下圖。再點選『確定』按鈕。如果不操作31~33亦可。只是每次要連線到『CSV』時,需操作29自行連線到『CSV』。 |
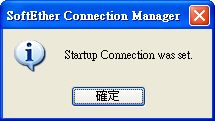 |